|
MANUAL INSTALL PROCESS AND HELP
Modern PC's have numerous default safeguards, which can
prevent installation of legitimate programs. Read some of these solutions below,
for your particular version of Windows. If the self-installers STILL do not work, then you
will need to download and use the manual install ZIP files (look at the
Big Check Marks), and then re-follow the directions shown below.
Here is an instructional video which may help for the manual install of the
trial program:
TRIAL MANUAL INSTALL VIDEO 
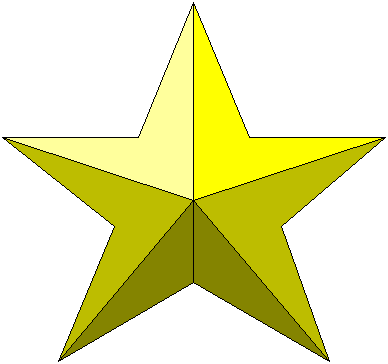
Click check mark to download MANUAL install ZIP
file.
Zipfile with program: DOWNLOAD
****************
And here are instructional videos for the
activation key request and install MANUAL install process:
KEY MANUAL ACTIVATION VIDEO 
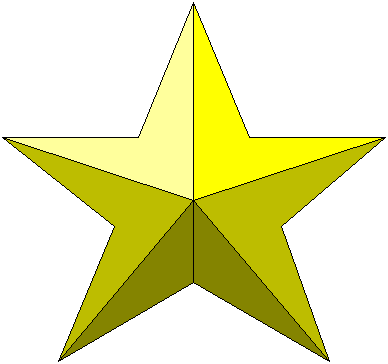
MORE
HELP ON OPERATING SYSTEM ISSUES:
TEMPORARY CHANGES TO TRY FOR
INSTALL:
For downloads, you
might need to turn off "SmartScreen Filter".
On windows 7, if using Internet Explorer, select "Safety" on the menus bar, -SmartScreen, and turn it off. "In-Private Browsing" is ok to leave on.
On Windows 10, from the start button, select all programs, -windows system, -control panel, -Security and Maintenence, and then turn off
"SmartScreen". (Set UAC while there, see below)
During install you may
need to lower the "User Account Control" (UAC) to the "prompt for
permission" setting.
On WIndows 7, from the Start button, -control panel, -User accounts, account settings,
-change User Account Settings. Set the slider to the 2nd level from bottom.
On WIndows 10, while in "Security and Maintenence" (see above), on the left select "change USer Account control
Settings", and set the slider to the 2nd level from bottom.
WIFi settings may need
adjusting if using that PC feature.
On Windows 10, at the bottom of your wireless connections list from the taskbar icon,
select settings, -manage Wi-fi settings, and turn both "Wi-Fi Sense" options to OFF.
REMEMBER TO SET THESE BACK
TO YOUR ORIGINAL SETTINGS TO RE-ARM YOUR SECURITY, AFTER THE INSTALL COMPLETES!
Winzip may be gone.
If your computer won't open the Zip File, you may need to install/repair
a copy of "Winzip" if the
zipfile won't open. This feature is standard with Windows 7 and up, but could have been
deleted at some point. If you
need Win-Zip, Click here for a copy
A few newer versions of Excel
are 64-bit.
We advise simply trying the 32-bit version first. Your pc's decision to use either 32 or 64 bit OTC will be based on whether
your Excel is truly 64-bit (not on whether your version of Windows is
64-bit).
Microsoft office not valid.
Install failure can be caused
by an
installed, but not "activated" version of Microsoft Office on a new
PC. This means you have not PAID for Office yet. You may not even see an error
box on this.
Determine which version of windows you have for
some assistance using the appropriate section below. If you don't know that,
please have someone else proceed from here, you should not be attempting this.
Manual Install (if the installer link still
fails):
for Windows XP (32 bit) / Internet Explorer 8:
1. After clicking the check mark you will see an option box to "Open" or "Save".
2. Choose
"Save"
3.Select "My Documents, Click "Open", then "Save".
4. Close your Internet Explorer window. (the Internet)
5. Open your "My Documents" folder.
6. Find and double click the Off-the-Charts zip file in the listing, which will
open a new window with it's single "Off-the-Charts v**.**.exe"
file in it.
7. With your mouse, left click that single file and drag it into the still open
"My Documents window. You can then close the now-empty window you pulled
the file out of.
8. Now back in the "My Documents" file list, find the new "Off-the-Charts
Multi5 v**.**.exe" file you just dragged there, right-click it, and select "Send
to> Desktop (Create Shortcut)
8. Close all open windows.
9. You can then run the program from the shortcut on your screen, and follow the
instructions presented from there.
for WIndows 7/10 (32-64 bit) Internet Explorer 11:
1. After clicking the check mark you will see an option box to "Open" or "Save"
or "Save As".
2. Choose
"Save"
3.Click "Open Folder".
4. Right click the Off-the-Charts zip file,
and select "Extract All"
5. Change the location by clicking "browse" first to "My
Documents, and then click "Extract".
6. Right click the "Off-the-Charts Multi5 v**.**.exe" file,
and select "Send
to> Desktop (Create Shortcut)
7. Close all open windows.
8. You can then run the program from the shortcut on your screen,
and follow the
instructions presented from there.
for Google Chrome :
1. After clicking the check mark you will see on a bottom toolbar a button
labeled "OfftheCharts Multi5 v**.**.zip" and a drop-down arrow by it. Select the
"Keep" option.
2. There may be a security warning to authorize at some point.
3. The button will then change it's look, select it's drop down arrow again, and
select "Show in Folder".
4. This will open a folder navigation window where the zip file wound up at,
proceed as you would as above (step 6 for XP, step 5 for Win 7)
for Mozilla Firefox :
1. After clicking the check mark you will see a dialogue box, select
"save file".
2. A folder selection box will open, select the "Documents" folder on
the left, or whatever you recognize as someplace you typically put saved
documents in.
3. Close the remaining "Downloads" box left on your screen.
4. You will need to open the folder in the same manner you access documents
you've saved.
5. Continue as above (step 6 for XP, step 5 for Win 7)
Although other versions of
Windows or Internet browsers will differ somewhat,
in the exact wording or location of the option boxes and buttons, this
is the general routine you will see.
NOTE: THIS PROGRAM REQUIRES
A "licensed" VERSION OF
MICROSOFT EXCEL®, 2007 OR LATER. (and not "Starter Edition")
|  KR-Services-com LLC
KR-Services-com LLC